
【WordPress】管理画面のサイドメニューを非表示にしてすっきりさせる
前回、管理画面のサイドメニューの並べ方る方法についての記事を書きました。
並び替える理由は管理画面を使いやすくするというだと思うので、今回はあまり使わないものを非表示にする方法について書いて行きます。
合わせてメニューの表記を変える方法も紹介します。
今回はコードだけの紹介となりますが、前回の記事で紹介したプラグイン「Admin menu Editor」を使用すれば、プラグインでも可能です。
メニュー項目を非表示にする
サイドメニューに表示されている項目を非表示にする場合は、remove_menu_page()を使います。
サイドメニューと親子関係にあるサブメニューを非表示にする場合は、remove_sub_menu()を使用します。
まずはコードを書いてしまいます。
このコードでワードプレスの初期メニュー項目の、「ツール」と「固定ページ」を非表示にしています。
ついで、「投稿」のサブメニューである「カテゴリー」と「タグ」も非表示にしています。
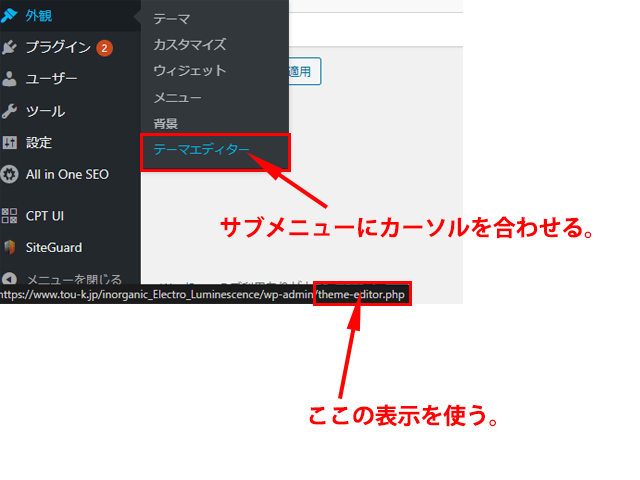
指定するものの調べ方は並び替えの時と同じです。
基本項目を今回も掲載しておきます。
| 「/admin/」以降のURL | サイドメニューでの表記 |
|---|---|
| index.php | ダッシュボード |
| edit.php | 投稿 |
| upload.php | メディア |
| edit.php?post_type=page | 固定ページ |
| edit-comments.php | コメント |
| themes.php | 外観 |
| plugins.php | プラグイン |
| users.php | ユーザー |
| tools.php | ツール |
| options-general.php | 設定 |
該当するファイル名(もしくは、「/admin/」以降の表記)をremove_menu_page()の「()」内で指定すれば、非表示にすることができます。
サブメニューの場合は、remove_submenu_page( ’親のファイル名’, ‘サブメニューのファイル名’ )と入力すれば反映されます。
サブメニューのファイル名も、該当するサブメニューにマウスカーソルを合わせた時に表記されるURLから調べることができます。
調べ方について詳しくは、前回の記事をご覧ください。
プラグインで追加されたメニューを非表示にする方法
プラグインをインストールして有効化すると、自動でサイドメニューに項目が追加されます。
プラグインによっては、「ツール」や「設定」などもともとあるメニューのサブメニューとなっている場合もあります。
そちらのメニューを非表示にする方法も基本的には同じ方法ですが、remove_menu_page()では非表示にならない場合があります。
その場合は、プラグインで登録されたメニューのキーを調べる事で、非表示にすることができます。
先にコードを書いてしまいましたが、var_dump()で$menuの中身を調べることができます。

少し見にくいので、別エディタの画像を。

{}から外れている[]に囲われた数値がキーとなります。それをunsetで指定すると、非表示にできます。
それでも非表示が動かない場合は、各プラグインのcapabilityの設定を上書きする。というような処理が必要となります。
フィルターフックが用意されていれば利用できますが、無い場合はプラグイン自体なので、そこまでやる必要があるかは微妙ですが。
メニューの表示名を変更する
var_dump()で調べた内容を元に、メニューに表示される名前を変更することもできます。
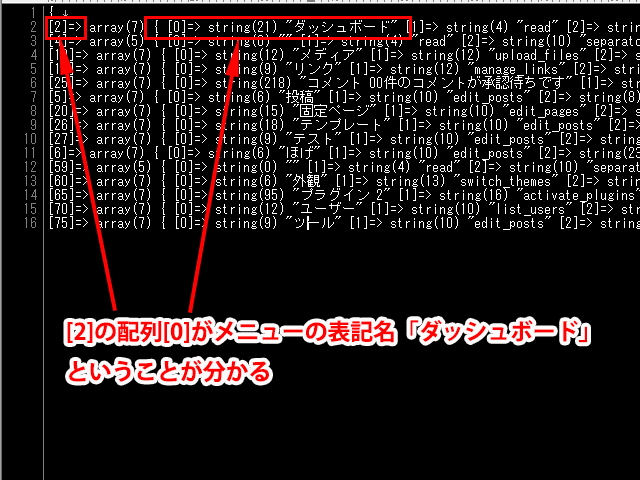
先ほど使用したキーの次が、「[0]=> string(21) “ダッシュボード”」と書いてあるように、[0]がサイドメニューの表記名となります。
ここの値を変更すれば、表示を変える事ができます。
サブメニューを変更するコードもざっくりと用意しました。考え方は、remove_submenu_page()と一緒です。
$menuの内容を調べたのと同じ方法で$submenuの内容から、表記名の場所を探して指定しましょう。
使いやすくする前の一手間
ワードプレスの管理画面は、慣れるまではなかなか分かりにくいものです。
メニューを分かりやすくするだけで、使いやすさや作業効率が変わります。
WordPress初心者~中級者の方にオススメの本!
初心者と言ってもある程度WordPressでブログなどを作成した方にオススメです。
基本的なことから、「あれ何だっけ?」と忘れがちな事が良くまとめられています。
コードとプラグインの利用を平行させたWordPressの制作をする際に横に置いておきたい本です。
前の記事
【WordPress】ダッシュボードのサイドメニューの並び替え
次の記事
【WordPress】ユーザー権限とは?サイトの幅を広げる機能
こちらも読まれています
お問い合せ
この記事の内容や当社についてのお問い合わせはこちらのフォームをご覧下さい。
ご利用前に当社のプライバシーポリシーと免責事項をお読み下さい。
送信ボタンを押された時点で、当社プライバシーポリシー又は、免責事項にご同意頂いたものとみなします。



