
【WordPress】ユーザー権限とは?サイトの幅を広げる機能
ワードプレスのようなCMSを使用したサイト運営を行う場合、コンテンツの更新が主な運営となります。
なので、サイト規模が大きくなるほど、チームを組んで運営する方が効率的な場合もあります。
そのための機能として用意されているのが、「ユーザー権限」というものです。
権限という言葉通りで、出来る範囲を役割毎に決める事ができるものです。
担当者を設定したり、外注する場合など、管理者とお互いに安心した環境を作ることができるんですね。
今回は、そんなユーザー権限の基本について書いて行こうと思います。
ユーザー権限の種類
ユーザー権限について知るには、まずどんな種類に分かれていて、どんな事ができるのかを知りましょう。
他のサイトやブログの記事でも各権限の名前が使われることがほとんどなので、内容の理解の助けにもなります。
では早速。ユーザー権限ですが、管理者・編集者・投稿者・寄稿者・購読者、という5種類が用意されています。
各権限の内容を簡単に説明していきます。
管理者
ワードプレスの全ての操作を行う事ができる権限です。
各ユーザーの管理まで行う、サイト全体の管理を行う役割となります。
編集者
コンテンツ管理を行う事ができます。
管理者に次いでできることが多く、新規投稿の作成はもちろん、公開済みの記事を投稿・固定ページ・編集したユーザーに関わらず編集することができます。
できないことはワードプレスサイトの設定に関わる部分(テーマ・プラグインの導入等)ぐらいです。
投稿者
自身で作成した、新規投稿や公開済みの記事の編集・公開が行えます。
自分が作成した範囲内の記事や記事内で使用した画像・動画の編集を行う事ができます。
記事の投稿に特化した権限と言えます。
寄稿者
新規投稿の作成はできますが、公開は管理者もしくは編集者の承認が必要な権限です。
寄稿という文字通りで、採用されるかどうかは上位の権限者が決めるというニュアンスですね。
なので、記事を外注する場合に使われる事が多い権限です。
購読者
記事の閲覧のみを許可されている権限です。
コンテンツの作成という意味での力がないので、主に会員制サイトの登録者限定記事の公開や会員の管理で使用する権限です。
主な権限の範囲の一覧表
それぞれの権限を言葉で説明すると以上の内容となりますが。
まぁ分かりにくいです。
なので、出来る事の主な違いを表にまとめてみます。
| 内容 | 管理者 | 編集者 | 投稿者 | 寄稿者 | 購読者 |
|---|---|---|---|---|---|
| 記事の閲覧 | 〇 | 〇 | 〇 | 〇 | 〇 |
| 記事の作成・編集 | 〇 | 〇 | 〇 | 〇 | |
| メディアの追加・管理 | 〇 | 〇 | 〇 | ||
| 記事の公開 | 〇 | 〇 | 〇 | ||
| 他のユーザーの記事の公開 | 〇 | 〇 | |||
| 固定ページの編集・管理 | 〇 | 〇 | |||
| 公開済の記事の編集・管理 | 〇 | 〇 | |||
| リンクの編集・管理 | 〇 | 〇 | |||
| カテゴリーの編集・管理 | 〇 | 〇 | |||
| コメントの承認・管理 | 〇 | 〇 | |||
| ワードプレスの設定 | 〇 | ||||
| テーマの追加・変更 | 〇 | ||||
| プラグインの追加・変更 | 〇 | ||||
| ユーザー管理 | 〇 | ||||
| 内容 | 管理者 | 編集者 | 投稿者 | 寄稿者 | 購読者 |
これ以外にも細かく色々と設定されています。
詳しい内容については、WordPress.orgのドキュメンテーションをご覧ください。
設定する担当者に何をやってもらうかに合わせてユーザー権限を有効活用しましょう。
ユーザー権限を設定する方法
ここからは、実際にユーザー権限を設定する流れについて書いて行きます。
まずはユーザーを登録しなければ権限を設定できないので、新規ユーザーの登録方法についてです。
ユーザーの追加なので、管理者権限じゃないと登録はできません。
新規でユーザーを登録する
管理画面の左サイドバーの「ユーザー」>「新規追加」から行います。
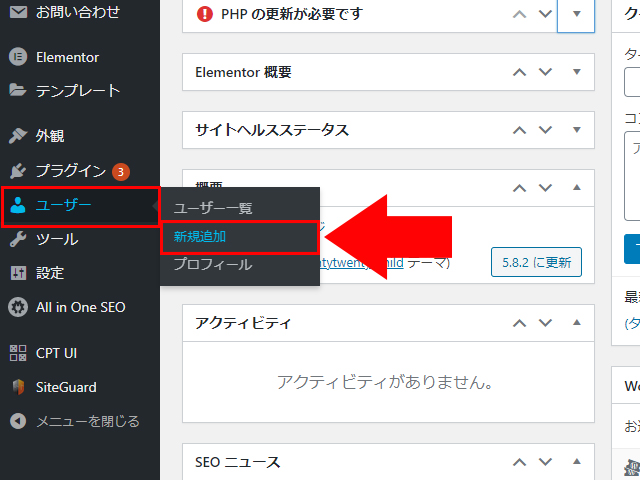
このようなユーザーの登録画面となります。
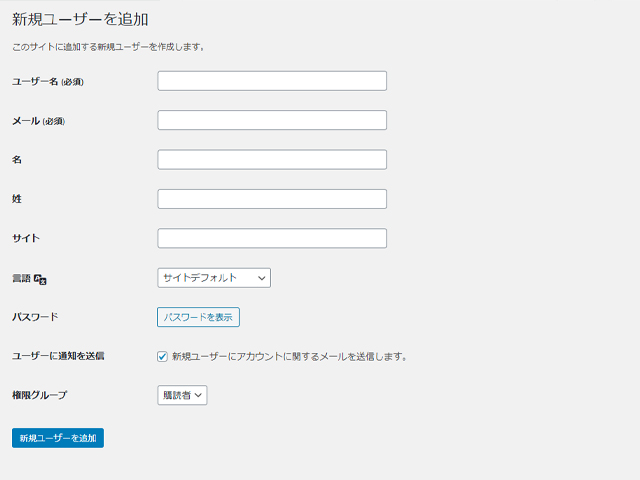
各項目を入力していきましょう。
| 項目 | 入力する内容 |
|---|---|
| ユーザー名(必須) | 登録するユーザーのログインID |
| メール(必須) | 登録するユーザーが使用するメールアドレス |
| 名 | 登録するユーザーの名前 |
| 姓 | 登録するユーザーの苗字 |
| サイト | 登録するユーザーが運営しているサイトURL |
| 言語 | 登録するユーザーに表示する言語 デフォルトのままで良いです。 |
| パスワード(必須) | 登録するユーザーのログインパスワード |
| ユーザーに通知を送信 | ユーザー登録したことを入力したメールアドレスに知らせるかどうか |
| 権限グループ(必須) | 登録するユーザーの権限を選択 |
最後に「新規ユーザーを追加」ボタンを押すと、入力したメールアドレス宛にログインURLが送られます。
登録時点で、最後の権限グループの設定を忘れないようにしないとですね。
既存ユーザーの場合
今までユーザー権限を使用していなかったり、既存のユーザーの権限を変更したい場合にも修正することができます。
まずは、「ユーザー」>「ユーザー一覧」から変更したいユーザーを選びましょう。
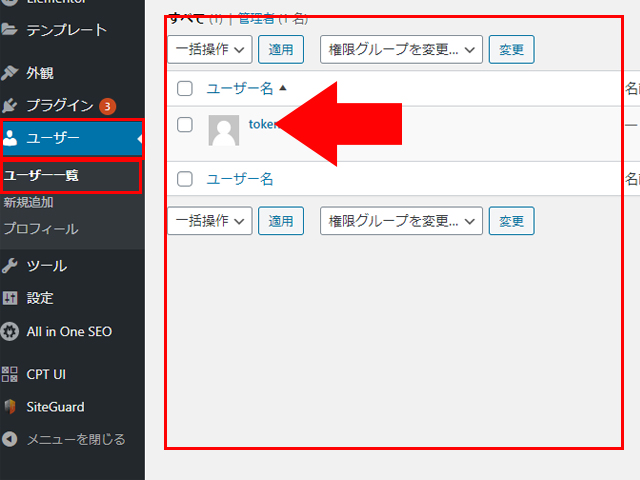
開いた画面の見た目からも分かりますが、新規登録時よりも細かい内容を設定することができます。
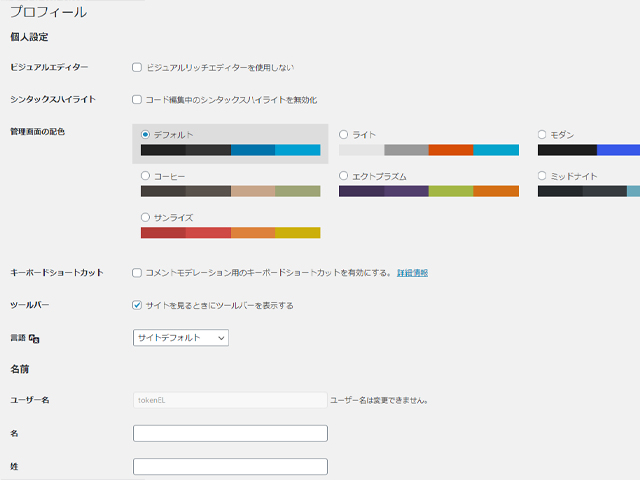
| 項目 | 設定できる内容 |
|---|---|
| 個人設定 | ユーザーの管理画面の見た目の設定を行えます。 |
| 名前 | 新規登録時の内容の変更を行えます。 サイト上に表示するニックネームの設定も行えます。 |
| 連絡先情報 | 登録したメールアドレスの変更ができます。 |
| ユーザーについて | プロフィール情報を編集できます。 プロフィールページを作成した場合はここの「サイト」にURLを入力します。 |
| アカウント管理 | ログインパスワードの変更を行えます。 |
必須項目は新規登録時に設定されているので、お好みに合わせて設定してください。
こんな感じで、ユーザー情報の編集と共にユーザー権限を変更することができます。
もう少し細かく権限を設定したい場合
ユーザー権限を使ってWEBサイトの管理をしていると、もう少し細かく範囲を決めたい事があります。
例えば、投稿者にプラグインの導入を許可したいとか、寄稿者が記事の公開を行える様にしたいけど、他の制限はそのままにしたいといった場合です。
その時に便利なのが、「User Role Editor」というプラグインです。
プラグイン「User Role Editor」
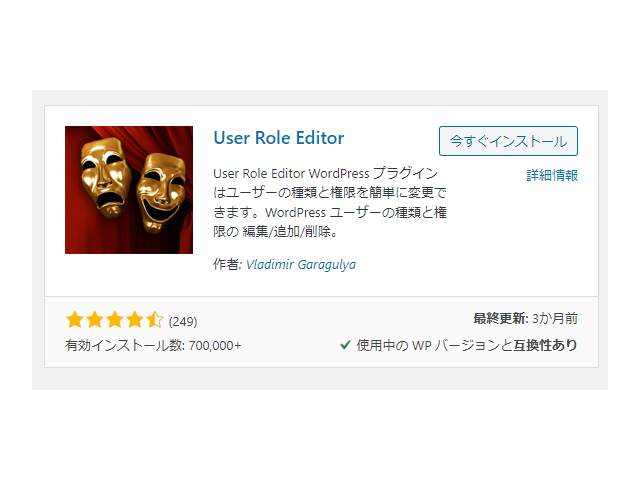
ユーザー権限の管理のための有名なプラグインといえば「User Role Editor」です。
インストールして有効化するだけで権限の内容を編集することができます。
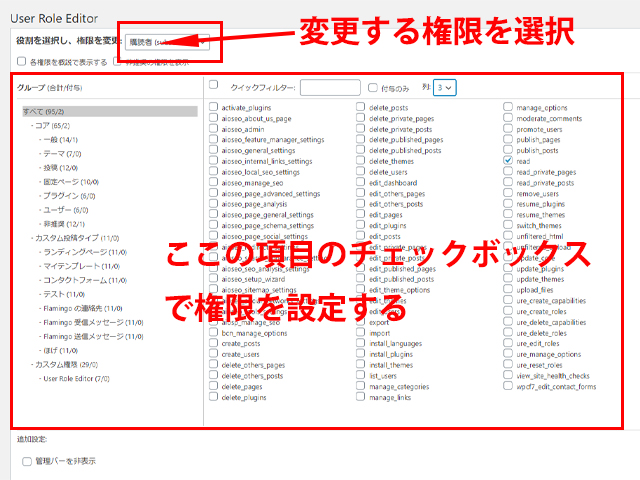
基本的には編集したい権限を選択し、許可する場合はチェックを入れる、制限した場合はチェックを外すだけで変更できます。
ただ、表記が英語表記(とは少し違いますが)なので、どれがどの機能かは調べながらとなります。先ほど紹介したドキュメンテーションで説明されている権限毎にできる事と同じ表記なので、見比べながらやると良いかもしれないです。
このプラグインでは、基本の5種類の権限以外にも、新しい権限を作ることもできてしまいます。
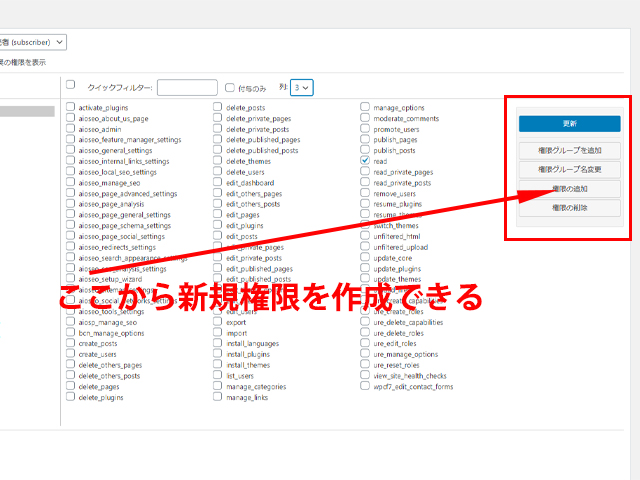
基本の5種類の範囲はそのままで、新たに追加したい場合に使えますね。
表示される内容を変えたい場合
権限を設定すると、権限毎にログイン後のダッシュボードに表示される内容が変わります。
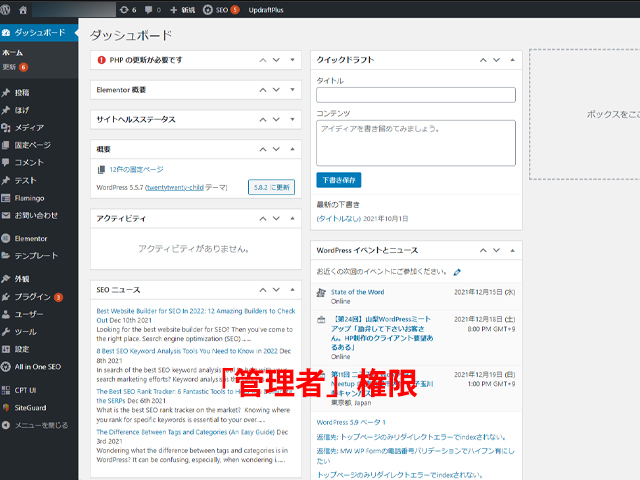
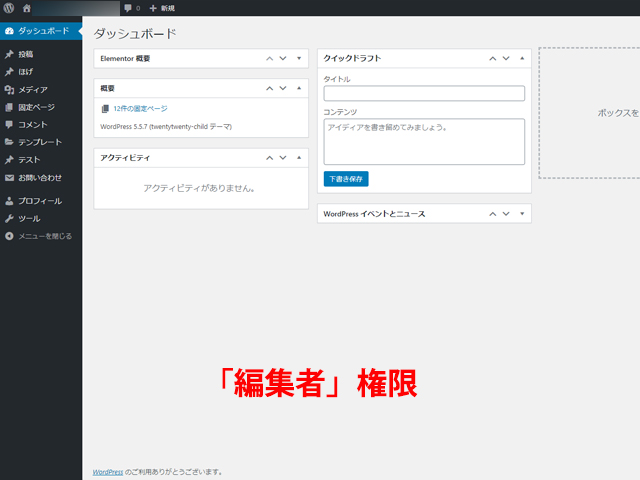
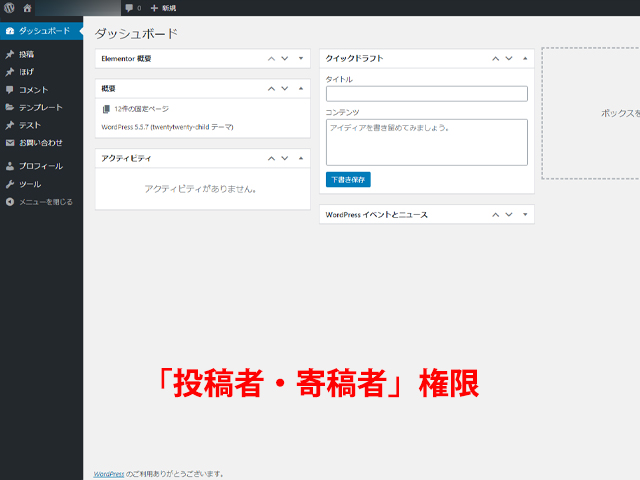
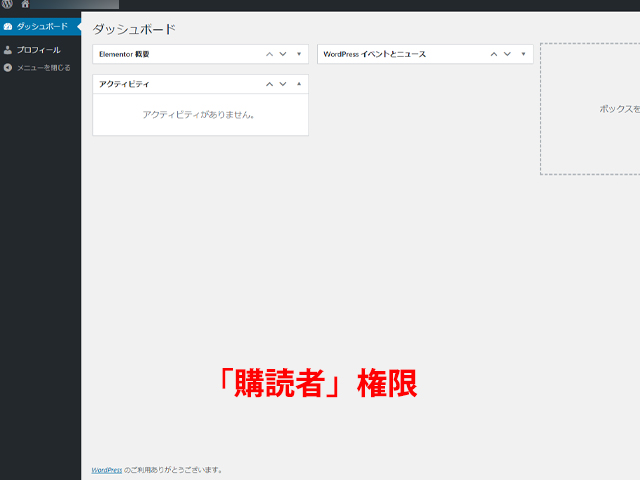
権限はそのままで、ダッシュボードを含む管理画面の表示内容を追加・変更したいという事は良くあります。
その場合には、プラグイン「Admin Menu Editor」が便利です。こちらのプラグインについては、以前の記事がございますので、そちらをご覧ください。
権限の範囲を変更する必要がなく、表示だけの調整で済む場合にはこちらのプラグインの利用でも良いかもしれません。
表示さえされなければ、制限されているのと同じなので。
コードでの名称も覚えておくと便利
以上がユーザー権限の内容と設定方法、範囲や表示を変える場合についての説明となります。
これだけでもWEBサイトの管理をチームで行うのがかなり便利になりますが、基本の5種類の権限をコードで指定する時の名称を覚えておくと便利です。
・・・過去に経験がありますが、今回紹介した「User Role Editor」を使った時に、他のプラグインと競合してしまったのです。
コードで制御できるようになれば、そのような場合にも対応できます。
1 2 3 4 5 | administrator //管理者 editor //編集者 author //投稿者 contributor //寄稿者 subscriber //購読者 |
コード上での各権限の名称はこんな感じです。
例えば、ログイン後に管理者以外の権限を管理画面に入れたくない場合ですが。
1 2 3 4 5 6 7 8 9 10 | if ( !current_user_can( 'administrator' ) ){ //この指定で「管理者以外」となります。 add_action( 'admin_init', 'disable_admin_page'); function disable_admin_page(){ if ( '/wp-admin/index.php' == $_SERVER[ 'SCRIPT_NAME' ] ){ wp_redirect( admin_url( home_url() ) ); } } } |
このコードをfunctions.phpに書くと、管理者権限のユーザーは管理画面に。それ以外のユーザーはhome_url()、つまりフロントエンドのトップページにリダイレクトされます。
ワードプレスの管理画面は分かりにくいところもあるので、フロントで色々できるようにしたサイトの構築時に使った記憶があります。
このようにコードでカスタマイズや権限毎に制限することもできます。
管理しやすいWEBサイトを目指して
ユーザー権限はWEBサイトの管理を効率化することのできる機能です。
ワードプレスサイトで会員制サイトやサービスを構築する場合も、購読者権限を元に作成することができます。
つまり、使い方によってはサイトの管理だけでなく、訪れる方の管理にも使えるわけです。
作成するWEBサイトの幅を広げてくれる便利な機能ですね。
WordPress初心者~中級者の方にオススメの本!
初心者と言ってもある程度WordPressでブログなどを作成した方にオススメです。
基本的なことから、「あれ何だっけ?」と忘れがちな事が良くまとめられています。
コードとプラグインの利用を平行させたWordPressの制作をする際に横に置いておきたい本です。
前の記事
【WordPress】管理画面のサイドメニューを非表示にしてすっきりさせる
次の記事
【WordPress】Advanced Custom Fieldでカスタムフィールドを作る
こちらも読まれています
お問い合せ
この記事の内容や当社についてのお問い合わせはこちらのフォームをご覧下さい。
ご利用前に当社のプライバシーポリシーと免責事項をお読み下さい。
送信ボタンを押された時点で、当社プライバシーポリシー又は、免責事項にご同意頂いたものとみなします。



