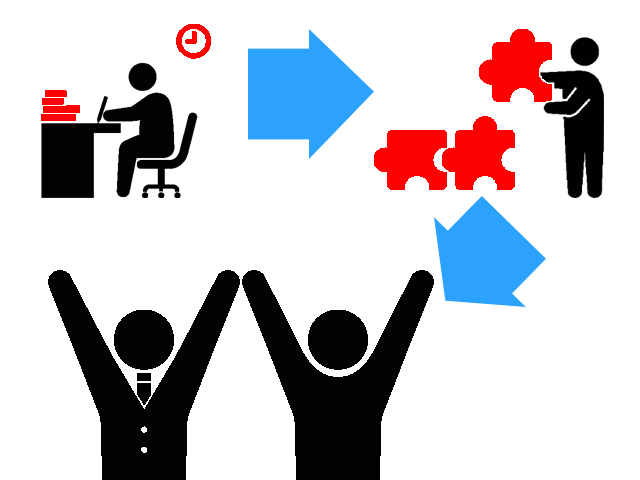事例で分かる!エクセルでテキパキ便利入力!
- とある会社の事務所での出来事
- エクセルは仕事のツール。手入力を減らそう。
- 実際に「削減」「再利用」「有効利用」をやってみる
- 色々な関数と「確認」を助けてくれる機能を使ってみる
- エクセルによる入力の削減は業務を円滑にする
この記事の目次
「同じエクセルを使ってるのに、なんで使う人によって差が出るんだろう?」
こんなことを思ったことはありませんか?
もちろん、エクセルを使ってきた経験や知識などによりこの差は生まれます。
しかし、その差が実はほんの一手間をかけているだけで生まれているとしたら、覚えてみたいと思いませんか?
今回の記事では、ほんの一手間をかけることによって、見慣れたあのエクセルシートやこのエクセルシートの入力が楽になる方法を、「ある会社の事務所」での出来事を見ながら説明していきます。
単なる操作方法だけではなく、入力を考えた時にエクセルを効果的に使うための考え方や、なぜ入力を減らした方が良いかについても書いていきますので、最後までお付き合い頂ければと思います。
では早速、「ある会社の事務所」をのぞいてみましょう!
登場人物

田中さん
H携帯会社の入社2年目。
パソコンが苦手な分は気合でカバー。

渡辺さん
H携帯会社入社5年目のベテラン社員。
気が付いたらいつも定時に帰っている。

加藤部長
田中さんと渡辺さんの上司。
部下たちの事をよく見ている。
とある会社の事務所での出来事
見積書の数字がありえない金額になってるんだけど、どうなってるの?』
加藤部長の声が事務所に響き渡りました。
ここは、H携帯事業社の経理部。
今年入社2年目の田中さんは加藤部長の指摘を受け、提出したエクセルファイルを急いで確認しました。
「……あ、関数の範囲指定がズレていました。申し訳ございません。」


『ズレてたじゃないだろ?人に提出する前には確認しろってあれほど教えたのに…ガミガミ…』
加藤部長に叱られながら、田中さんはこんなことを思ってました。
「また怒られちゃったなぁ…。ちゃんと確認しているつもりなんだけど、毎回どこかしらに間違いがある…。作ってる時は一個ずつ丁寧に、間違えないように入力しているはずなのに…。」
「ミスを減らす方法はないのかなぁ?」

悩んだ田中さんは、先輩の渡辺さんに相談してみることにしました。
渡辺さんは入社5年目のベテラン社員で、いつの間にか仕事を終わらせて定時に帰っていきます。田中さんよりも任されている仕事は多くあるはずなのに、ミスを指摘されているところを見たことがありません。
渡辺さんは自分の知らないコツを知っているのではないかと思い、田中さんは尋ねます。
「…今日も加藤部長に怒られてしまいました。渡辺さんのように仕事ができたらいいなぁと思っています。何かコツみたいなものがあれば教えて欲しいのですが…」


『今日も注意されちゃってましたね。私もそろそろ田中さんに一言伝えようかと思ってたんです。それはね…』
渡辺さんは田中さんに話し始めました。
エクセルは仕事のツール。手入力を減らそう。

『前提として、表やグラフの元となる数字やデータの入力に間違いの無いようにする必要があります。
なのでまず確認しますが、普段エクセルの入力を行う時に、田中くんは何に気を付けていますか?』
「打ち間違えのないように気をつけながら入力しています。…入力する量が多いので、いつも期限の事が気になってしまうんですけどね…」


『じゃあ、入力する量が減って、余裕を持って期限を守れたら素敵じゃないですか?』
「それが理想です。でも、入力する量が減るわけもないし…。期限は待ってくれませんし…。」


『そうですねぇ。私が普段の田中くんのエクセルの使い方を見ていて、感じていることがあります。
(1)タイピングで入力しすぎていること。
(2)同じデータを何度も入力していること。
(3)関数とエクセルの機能をうまく使いこなせていないこと。
この3つです。
エクセルを使う場合、ひたすらデータを入力していくのは間違いではありません。
ですが、エクセルに元々用意されている機能を使い、これまでの田中くんの操作に「マウスの操作+ひと手間」を加えれば、この3つを改善することができます。
つまり、田中くんができないと思っていた、入力する量を減らすことができるんですよ。』
「え!?今の僕のやっている操作にひと手間加えるだけで仕事が減るんですか!?」


『ひょっとして……田中くんはエクセルで入力することだけが仕事だと思っていませんか?』
「え?? 違うんですか?」


『エクセルで入力することは仕事の目的ではありません。
加藤部長に、「ちゃんと入力したはずの」見積書の数字が違うから怒られてしまったんですよね?
ということは、入力で見積書の内容を埋める事が大切なのではなく、正しい数値が記載されている見積書を作る事が大切だということです。
つまり、正確な見積書を作ることが仕事の目的であり、作る過程でエクセルに入力することはその目的を達成するための手段ということになります。
エクセルで入力すること自体が仕事の目的なのではなく、仕事の目的を効率的に達成するための手段の一つとして、エクセルに入力しているということです。』
「そう言われてみれば…そうですね…。
そうじゃなければ加藤部長に、『確認しろ!!…ガミガミ…』なんて怒られないですもんね。」


『その通りです。なので、まずは入力の量を減らすための考え方を説明しますね。』
ゴミ削減の「3Rの法則」の考え方でエクセルの手入力の量を減らせる

『田中くんは、ゴミの量を減らすための「3Rの原則」を知っていますか?』
「えぇと・・・確か・・・
Reduce(リデュース):減らそう
Reuse(リユース):再使用しよう
Recycle(リサイクル):再生資源として、有効利用しよう
という3つの英単語の頭文字を取ったもので、ゴミを出す量を減らし、使えるものは再利用し、そのまま使えないものは、再生資源として有効利用しようという運動だったと思います。」


『その通りです。…あ、手入力がゴミだと言いたいわけではありません。
考え方を使える、という事を言いたいのですが…』
さて、渡辺さんはゴミの量を減らす「3Rの原則」を使って、田中さんにエクセルの入力の量を減らすための考え方を伝えようとしているようです。
「ゴミの量を減らす事とエクセルの入力を減らす事が同じ考え方だなんて、なんでだろう?」とここまでお読みの皆さんは、疑問に思っているかもしれません。
少し前に戻って、渡辺さんが田中さんに言っていたことを考えると、エクセルに期待できる3つの事がわかります。
1.タイピングでの入力を減らせる
2.一度入力したデータを再利用できる
3.関数をうまく有効活用する
これを「3Rの原則」と比べてみると、
Reduce:リデュース(削減しよう)→タイピング入力の削減
Reuse:リユース(再使用しよう)→同じデータは貼り付ける
Recycle:リサイクル(有効活用しよう)→関数を使う
このようにそれぞれの項目に当てはまるんですね。
エクセルでも入力が増えれば増えるほど、ミスが増える可能性も増えていきます。
一度入力した文字、数字を何度もタイピングで入力していれば、間違っても気づきにくくなります。
エクセルの関数を使うことで入力する量が減らせるものを、計算式を毎回入力していたり、使い慣れている・知っている関数だけを使ってあとは手入力していればミスの可能性は変わりません。
なので、結果的にエクセルで手入力する量を減らすことが、仕事の目的を効率的に達成するための手段として有効だということが分かります。
エクセルにもともと用意されている機能を使うことで、「3Rの原則」でゴミの量を減らす方法を考えられるのと同じく、エクセルで入力を行う時に間違いが起こりやすいポイントを避けるための方法を考えることができます。
生活で身近なところにあるルールから、エクセルの使い方を見直せるなんで驚きですね。
さて、これから渡辺さんは、社内で普段から利用している「出張旅費清算書」と「H携帯事業者の売上表」を使い、
1)入力を減らす方法
2)データを再利用する方法
3)有効なエクセルの機能を使う方法
を田中さんに伝えることにしたようです。どのように伝えるのでしょうか?

『少し長くなりますが、頑張りましょう!』
「よろしくお願いします!」

実際に「削減」「再利用」「有効利用」をやってみる
入力を削減する「オートフィル」
「この出張旅費清算書の社員番号、毎回入力するのが大変なんですよ。」


『田中くんはオートフィルという機能があるのを知っていますか?』
「オートフィル?」


『エクセルの機能を使った自動入力のことです。早速一緒に使ってみましょう』
1. A5に社員番号を入れて、カーソルの右下隅をクリックする。
2. 白十字カーソルが、黒十字カーソルに変わったのを確認する。
3. そのままA10までドラッグする。

4. すると、A5からA10まで連番でH0020001、H0020002、H0020003、……、H0020005、H0020006と自動入力される。

応用してみると
「こんなことできたんですね!知らなかった…。」


『オートフィルでは、文字列の予測コピーもできるんですよ。
「日」と入力したら、月・火・水・木・金・土と曜日が続きます。
「1月」と入力したら、2月・3月・4月と月が続きます。
干支にも対応していて、「子(ね)」と入力すると、丑・寅・卯・辰・巳……といった具合です。
連続するものにはほとんど対応しているので、色々と試してみてください。』
小さい方の数字を自動判定して表示する「MIN関数」
「次は出張費の清算金額ですね。請求書を集めて…と。いつも見比べるのを間違えちゃうんですよね…」


『関数を使えば見比べなくても請求額を入力するだけで、清算金額を知ることができますよ。』
「…え?」


『今回は、MIN関数を使って作成してみましょう。』
「MIN関数??」


『MIN関数とは、条件の中で一番小さい値を表示してくれる関数です。
=MIN(条件1,条件2,~,条件X)
と書きます。』
渡辺さんと田中さんが勤めるH携帯事業者では、30,000円が出張旅費として支払われる限度額となっています。
なので、社員が申請してきた請求額と限度額の30,000円を比べた時に、少ない方が支払額となります。
つまり、限度額の30,000円を基準にして、申請されている請求額より大きいか少ないかを判定できれば良いと言えます。

『当社の出張旅費の支払い基準をMIN関数に当てはめるとこうなります。
支払額=MIN(請求額,30000円)
これで、「請求額か30,000円のどちらか小さい方を選んで表示しなさい」という意味となります。』
「なるほど…そうすると、えー…同期の鈴原浩二くんが出張旅費として29,800円を請求してきてますね…
鈴原くんの請求額はC5セルに入力するので…鈴原君への支払額を入力するD5セルに、
=MIN(C5,30000)
と入力すれば良いということですね?…やってみます。」

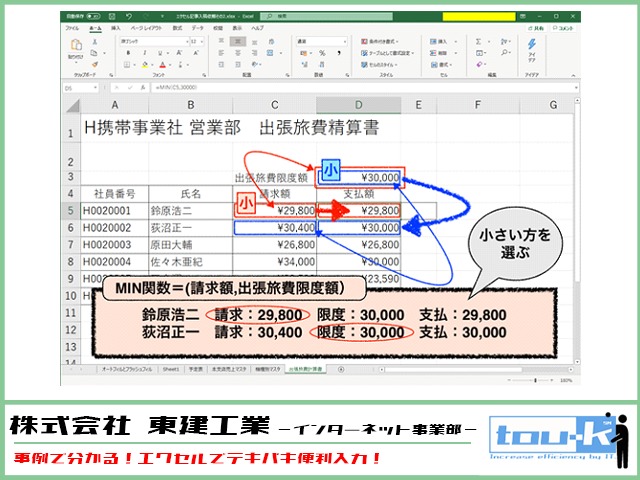
「お!できました!D5セルには「¥29,800」と表示されました!」

応用してみると
「今までは見比べてから手入力をしていたので頭がこんがらがっていたんですが、MIN関数を使えばエクセルが一発でやってくれるんですね!」


『考えると複雑な比較も、シンプルな関数できるのがエクセルの強みです。
今回は請求額と限度額の単純な比較でしたが、
=MIN(値1:値X)
コピペをさらに便利にしてくれる「コピー&形式を選択して貼り付け」
「そういえば、渡辺さんが「3Rの原則」で教えてくれた2番目の「データの再利用」は、もしかしてコピペのことですか?正しくはコピー&ペーストでしたっけ。」


『いいところに気がつきましたね!ではエクセルでコピペする時に、貼り付ける内容を選べることは知っていましたか?』
「…え?コピーして他のセルに貼り付けるだけじゃないんですか?」


『「形式を選択して貼り付け」という機能を使う事で、内容を選んだコピペができるようになるんですよ。
コピーの後、右クリックメニューから「形式を選択してはりつけ」をクリックするとこのようなメニューが表示されます。』
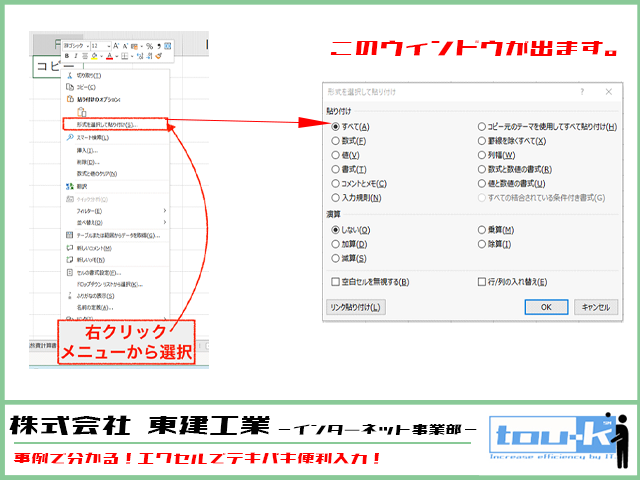

『ここに表示されているものが、「形式を選択して貼り付け」で選べる貼り付け方の内容です。今日は、よく使う貼り付けの種類を教えますね。』
さて、渡辺さんが田中さんに教える内容ですが、分かりやすく図を交えて解説していこうと思います。
まずはコピー元のB2セルをこのように設定します。
文字の書式:「文字色が赤」「太字」「斜体」「下線」
セルの書式:「セルの背景色:黄」
罫線:「外枠」
数式:「=1+1」
セルの幅:150
この設定を持つB2セルを近くのA5セルに貼り付けてみます。
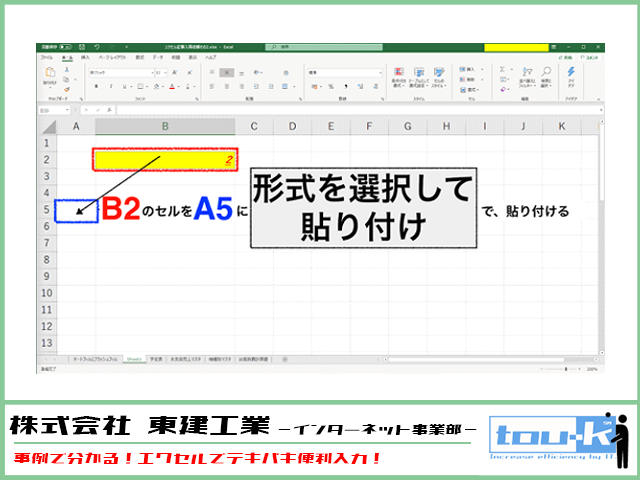
「形式を選択して貼り付け」で条件を変えたとき、どのように変わるでしょうか?
「すべて」の形式で貼り付けたとき
列幅以外のすべての設定が反映された状態で貼り付けられます。
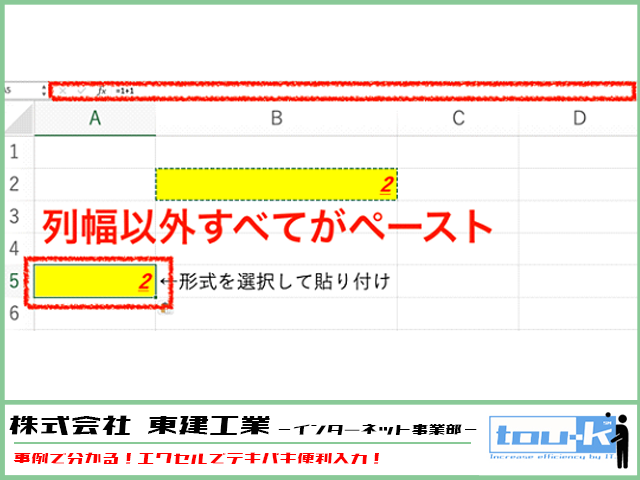
「数式」の形式で貼り付けたとき
A5セルには数字の「2」だけが表示されています。
上の関数ウィンドウを見てみると、「=1+1」という計算式が表示されています。
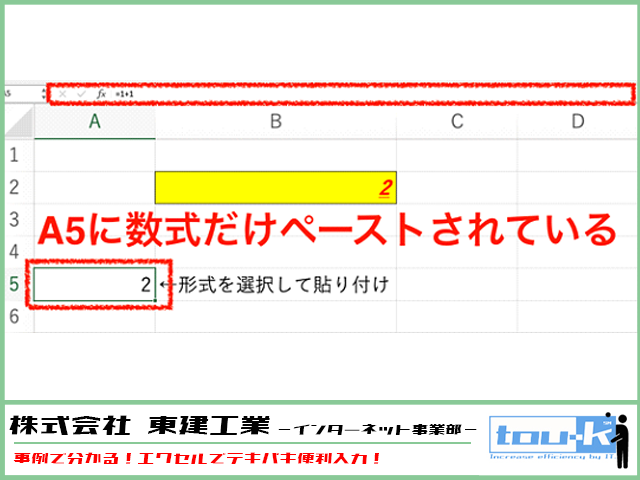
なので、B2セルに入力されていた数式のみがA5セルに貼り付けられたことがわかります。
他の文字の装飾などはコピーされていませんね。
「値」の形式で貼り付けたとき
表示されているものだけ見ると「数式」と同じように見えますが、関数ウィンドウの表示は「2」となっています。
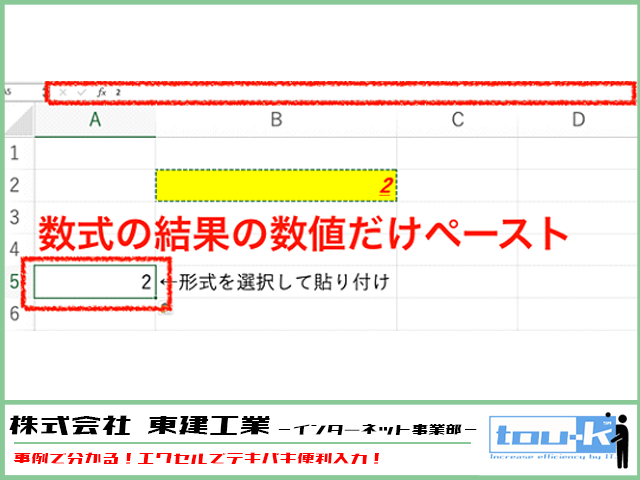
なので、計算式の結果表示されていた「2」という値だけをコピーして貼り付けています。
セルに表示されているものをそのまま他のセルに貼り付けたい時に使用します。
「書式」の形式で貼り付けたとき
今度は数字は何も表示されず、セルが黄色くなり、B5セルの周りに罫線が引かれました。

文字を入力してみると…

このような表示になりました。なので、文字の書式:「文字色が赤」「太字」「斜体」「下線」と、セルの書式:「セルの背景色:黄」「囲み罫線」がコピーされていたということですね。
文字やセルの飾り(装飾)の事を、エクセルでは「書式」と読んでいます。
「罫線を除くすべて」で貼り付けたとき
罫線以外の書式や値、計算式などを反映したものを貼り付けることができます。
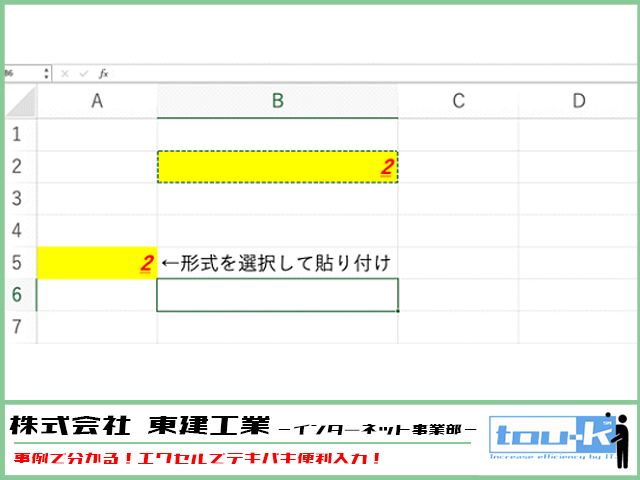
もちろん、数式も貼り付けられます。
「列幅」の形式で貼り付けたとき
これまで、列幅はどの貼り付けでも貼り付けることができなかったのですが、
「列幅」の貼り付けで、列の幅(150ピクセル)を貼り付けることができます。
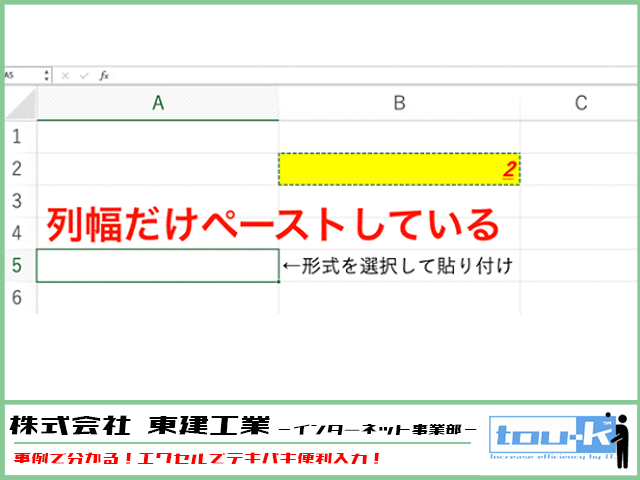
以上の6パターンが、「形式を指定して貼り付け」を利用する時に、よく使用するものです。
これまでの説明を図にまとめるとこうなります。
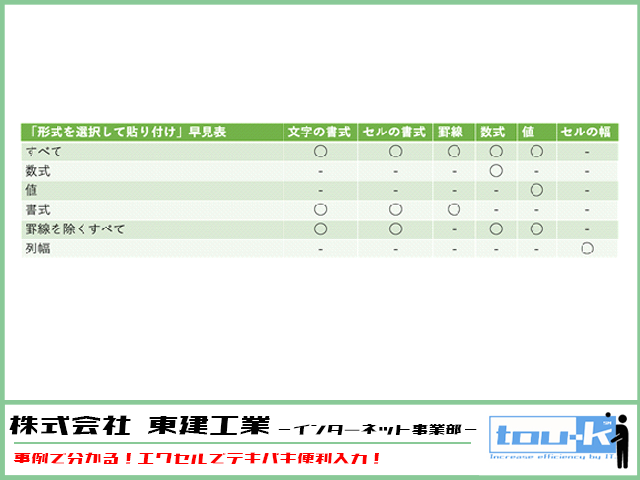
一番左の縦に並んでいる「すべて」から「列幅」がペーストする「形式」の種で、一番上の横に並んでいる「文字の書式」から「セルの幅」までが貼り付けられる項目です。
「◯」がついている項目が、「形式を指定して貼り付け」をした時に貼り付けることができる内容です。
このようにまとめておくと、いざという時に使いやすくなります。
応用してみると

『…以上が、よく使う内容です。では田中くんに質問です。
出張旅費精算書の支払額の列のD5に入力されている数式を D6:D10に貼り付けるとき、どの「形式を指定して貼り付け」を選べば良いでしょうか?』
「えーっと、数式を貼り付けたいので、そのまま「数式」を選べば良いと思います。


『正解です。
が、正しく言うと数式をコピーできる形式は他にも「すべて」や「罫線を除くすべて」があります。
田中くんが確認する人の事を考えて、見やすく書式を整えたものをそのまま貼り付けたい場合は「すべて」を。
数式や書式などはそのままで罫線がいらない箇所に貼り付けたい場合は、「罫線を除くすべて」を選ぶことができます。
つまり、貼り付ける先に合わせて貼り付ける内容を選べるということです。』

「なるほど!一度考えたことと同じことをしたいセルがある場合は、そのまま再利用できると言う事ですね!」


『その通りです。これで鈴原くんのところに入力したMIN関数の数式を、他の人のセルにも使えますね。』
「はい!あんなに面倒だった出張旅費清算書の作成が、こんなに簡単になるなんて…」


『よく使う書類も、このような一手間を加えるだけで、後の入力が楽になるんですよ。』
色々な関数と「確認」を助けてくれる機能を使ってみる
「…渡辺さん。教えてもらっている最中に申し訳ないのですが、実は今日中に作らなければいけない表があるんです…」


『どれどれ…あ、「H携帯事業社のスマートフォン機種別売上表」ですね。これがどうかしましたか?
出来上がってるように見えますが。』
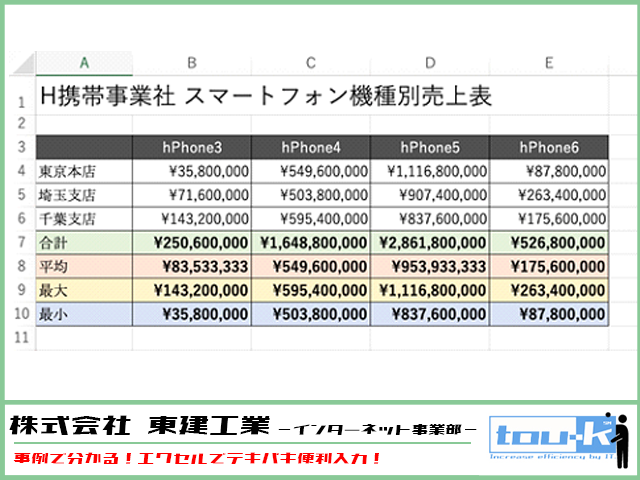
「頑張って手入力したんですけど、確認ができてないんです…他の急ぎの仕事に取り組んでいてつい後回しに…」


『うーん…。ちょうどこの次に教えようと思ってた事を使えるので、一緒に作りましょうか。
まずは、関数を使用して手入力を減らすこと。
そして、関数を使わないで一瞬で検算する方法の2つを使いましょう。』
「え!?関数で手入力が減ることは先ほどのMIN関数でわかったんですが、検算も一瞬でできるんですか!?僕の間違いも減らせそうですね…楽しみです!」


『出張旅費清算書よりは少し難しくなりますが、頑張りましょう!今日中ですからね!』
「(グサッ)…はい…」

合計の計算に使うのは「SUM関数」

『まずは合計ですが…。計算や入力したときの桁を間違えてない自信はありますか?』
「…ありません。」


『だと思います。私が手入力でやったとしても自信がありません。なので、SUM関数を使いましょう。』
合計を出したいときに使う関数は「SUM関数」です。
例えば、hPhone3の売上の合計は、
hPhone3の合計=東京本店の売上(B4セル)+埼玉支店の売上(B5セル)+千葉支店の売上(B6セル)
という計算式で出すことができます。
この計算式を直接入力しても良いですが、SUM関数を使う事で入力が簡単になります。
SUM関数で表すと、
hPhone3の合計=SUM(東京本店:千葉支店)
となるのでセルに置き換えて、
=SUM(B4:B6)
と入力すればhPhone3の売上の合計が表示されます。
hPhone4からhPhone6の売上の合計も同じなので、先ほどの「形式を指定して貼り付け」の数式を使ったり、一番最初に説明した「オートフィル」を使って貼り付ければ完了です。

『どうやら計算間違いや桁の間違いはなかったようですね。手入力なのに素晴らしい!』
「(グサッ)…いやー、良かったです。でもSUM関数を最初から使っておけば、心配する必要もありませんでしたね。」

平均の計算に使うのは「AVERAGE関数」

『それでは次の行に移って、売り上げの平均の計算に関数を使ってみましょう。使うものはAVERAGE関数です。』
「平均も関数で出せるんですか…一生懸命電卓をたたいてました。桁間違えて、何回やり直したか…」

売上の平均を出す計算方法は、東京本店、埼玉支店、千葉支店の売上の合計を支店数の3で割ります。
計算式にするとこうです。
hPhone3の平均売上額=(東京本店売上+埼玉支店売上+千葉支店売上)÷3
このような平均の計算の時に使う関数が「AVERAGE関数」です。英単語の意味そのままですね。
AVERAGE関数の書き方はこちらです。
=AVERAGE(平均したい数値が入力されているセルの範囲)
なので、hPhone3の売上の平均を出すときの書き方は、
hPhone3の機種別売上平均=AVERAGE(東京本店(B4セル):千葉支店(B6セル))
となるので、セルに入力する式は、
=AVERAGE(B4:B6)
となります。
hPhone4からhPhone6の売上の平均も同じなので、先ほどの「形式を指定して貼り付け」の数式を使ったり、一番最初に説明した「オートフィル」を使って貼り付ければ平均も完了です。
「一応、もう一度電卓で計算してAVERAGE関数ででた結果と確認しましたが合ってます。エクセルの関数を知ってると、こんなに便利なんですね。」


『やりたいことに合った関数を使うからこそ、便利に使えるんですよ。』
最大値と最小値を関数で判定する

『次は…最大の売上額と最小の売上額を表示したいのですね…なので…』
「出張旅費清算書で使ったMIN関数が使えますね!!」


『そうです。最小の売上額を表示するのにMIN関数を使いましょう。
最大はMAX関数を使います。』
「MAXもあるんですね!」

渡辺さんと田中さんが作成している売上表では、東京本店、埼玉支店、千葉支店の3店舗のみが掲載されています。
なので、パッと見ればどこの売り上げが一番良くて、どこの一番売り上げが一番悪いのかすぐに答えられます。
ですが、これが47都道府県となると、話は少し違ってきます。
47行の売上データがあったとしたら、どこが売上一番かをパッと判断することは難しくなります。
一度で47都道府県の売り上げを比較できませんし、読み間違えてしまう可能性もあります。
そのようなとき、最大値を求めるMAX関数、最小値を求めるMIN関数を使えば、両方とも指定のセルに表示されるのでとても便利です。
最小値を求める「MAX関数」
売上の最小値を求める関数は、出張旅費精算表でも使用したMIN関数が使えます。
関数に当てはめてみると、
=MIN(東京本店(B4セル):千葉支店(B6セル))
となるので、最小の売上を表示したいB11セルに入力する内容は、
=MIN(B4:B6)
となります。
なので、hPhone3の最小売上額を表示したいセル(B10セル)に「¥35,800,000」が表示されれば合っていることになります。
最大値を求める「MIN関数」
売上の最大値を求める関数は、MAX関数が使えます。
基本的な使い方はMIN関数と同じです。
=MAX(セル範囲)
最大値のMAX関数と最小値のMIN関数はセットで覚えておくと便利です。
さっそく当てはめてみましょう。
=MAX(東京本店(B4セル):千葉支店(B6セル))
となるので、最大値を表示したいB9セルに入力する内容は、
=MAX(B4:B6)
となります。
なので、B9セルに「¥143,200,000」が表示されていればOKです。
最大の売上と最小の売上両方に表示されている金額に間違いが無ければ、合計、平均と同じく他の行にも貼り付けて完了です。
関数を使わないで一瞬で検算する方法
「ふー。終わりました!ありがとうございます!!関数を使うとこんなに入力が楽になるんですね!これなら本日中の期限にも間に合います!」


『目的に合った関数を使う事で入力が楽になることを分かってもらえて良かったですよ。
…ところで田中くん。私が最初に言ったことを覚えてますか?』
「…えーっと…」


『加藤部長に叱られた理由について話したことについてです。』
「あ!「入力が終われば仕事が終わりじゃない」ということですか??」


『その通りです。田中くんの任された売上表の入力は終わりました。次は、売上表が資料としてちゃんと使えるのか。内容が正しいかを確認しましょう。』
「…終わった気になってしまってました。そうですね!正確な表じゃないと資料としてはダメですもんね!
確か、一瞬で検算する方法があると渡辺さんが言われてたような…」


『そうです。エクセルの機能を使って、入力されている内容と関数の計算の結果が正しいかを確認していきましょう。まずは…』
渡辺さんが田中さんに教える検算の方法とは、エクセルの一番下の灰色の部分にあたる、「ステータスバー」を使用するものです。
ここにも便利な機能が色々と用意されています。
早速、渡辺さんと田中さんが作成した売上表の検算を行っていきます。
まず、ステータスバーを右クリックしてみると、「ステータスバーのユーザー設定」といメニューが出てきます。

すると、中央よりやや下のあたりに、「平均」「データの個数」「数値の個数」「最大値」「最小値」「合計」というチェック項目があります。
今回検算したいのは、「平均」「最大値」「最小値」「合計」なので、そこにチェックを付けましょう。これで準備ができました。
では、hPhone3の検算をしてみましょう。
hPhone3の東京本店から千葉支店までの範囲(B4:B6)を選択してみます。

すると、ステータスバーに「合計」「平均」「最大値」「最小値」の計算結果が表示されます。
これは、関数や何かが入力されているわけではなく、エクセルが指定した範囲内の数字を使って計算してくれているものです。
この表示されたものと、売上表の作成時にセルに入力した関数のそれぞれの計算結果を見比べて検算をします。
画像では分かりやすく、合計は緑、平均は赤、最大値は黄色、最小値は青で色分けしています。
このように、範囲を指定するだけで入力した関数の表示結果があっているかどうかを確認できます。
関数を使う時に起こりやすい範囲指定の間違いに気づきやすくなります。
また、確認の時間を取ることで、入力した数値やデータ自体に間違いがないかを見ることができます。
「こんな機能がエクセルにあったんですね!入力したセルを範囲指定するだけなので、関数に詳しくない自分でも簡単に使えそうです!」


『確認するのにも電卓を使わなくて良いので、すこし気が楽になったかと思います。入力→確認の流れをしっかりと身に着けてくださいね。』
「はい!今日はありがとうございました!
(…よーし明日から教えてもらった事を使って、定時に帰ってゲーム三昧だ!)
あ、加藤部長!お疲れ様です!」


『あ、田中くん。急で申し訳ないんだけど、来週の月曜日の会議で使う資料を作ってくれるかな?
50ページ分のシートになるんだけど、今週はアポが多くて自分では作れなくてね。
明後日までに確認できるようにしておいてくれないかな?
いつもは渡辺くんに頼むんだけど、何か教わっていたようだから君に頼むことにするよ!』
「……はい……」


『私も手伝うから、一緒に頑張りましょう。』
エクセルによる入力の削減は業務を円滑にする
いかがでしたでしょうか?
機能や関数の説明はありましたが、渡辺さんが一貫して田中さんに伝えていたことは、「入力する量を減らすこと」でした。
書類作成の効率を高めるため、「3Rの原則」の考え方でエクセルの機能や関数を使えるところは使って入力の量を減らし、あとは確認だけで済むようにしようということです。
もちろん、手入力の業務をおろそかにして良いという事を伝えていたわけではありません。
入力作業が大切だからこそ、入力する量を減らして注意を集中できるような方法を田中さんに教えていたわけです。
この事例を通して、入力作業を減らすことが結果としてすべての業務を円滑にする、という事を実感して頂けていればと思います。
また、この記事でご紹介できたエクセルに搭載されている便利な機能やエクセル関数は、ほんの一部です。
他にも便利な機能や関数は多く用意されているので、知ることでエクセルをもっと効率的に使えるようになります。
それがこの記事のタイトルとなっている「テキパキ便利技」です。
インターネット上や書籍などでも、エクセルを便利に使うためのヒントが数多く準備されています。
私もこのブログを通して、エクセルの便利な機能や関数をお伝えし、お読みいただいた方のお役に立てればと思っています。
オススメのエクセル教本はこちら!
〇エクセルを使いながら身に着けられるやさしい本
Excel 2019 やさしい教科書 [Office 2019/Office 365対応] (一冊に凝縮)
〇基本的な使い方からちょっとした小技を知りたい方はこちら(Windows向けです)
著者:Hayashi
AutoCADを使った設計関係の仕事と平行していた事務仕事で使われていたエクセルに興味を持つ。
自分が行う作業の効率化と自身の実務能力の向上を目指し、2010年にMicrosoft Office Specialist Masterを受験し合格。
得た知識を実務に活かすために3級ファイナンシャル・プランニング技能士、簿記3級などを取得し、今に至る。
自分の持っている知識を多くの人に役立ててもらいたいと思い、たまたま知り合った㈱東建工業-インターネット事業部-のブログ上での執筆活動を始める。
著者から一言:WEBライターとしての経験は少ないですが、できるだけ分かりやすく書くように努力しますので、よろしくお願いします。
前の記事
エクセルで業務効率化をするコツと上達するためのポイントは?
次の記事
わからないを解消!エクセルでエラー解決するときの「いろは」とは?
こちらも読まれています
お問い合せ
この記事の内容や当社についてのお問い合わせはこちらのフォームをご覧下さい。
ご利用前に当社のプライバシーポリシーと免責事項をお読み下さい。
送信ボタンを押された時点で、当社プライバシーポリシー又は、免責事項にご同意頂いたものとみなします。